Hello there! In this video, Bobby from the Business Directory Plugin will guide you through the process of installing the directory themes for the Business Directory Plugin. As we enter 2021, we have updated this walkthrough to ensure you have the most up-to-date instructions.
To begin, Bobby takes you to the Themes page, which you can access by clicking on “Directory” and then “Themes.” Here, you will find the main themes that come with the Business Directory Plugin, including the default theme and the no theme option. The default theme offers a clean and stylish directory listing, while the no theme option provides a blank slate if you want to customize it further. Bobby also mentions that there is a guide available in their documentation if you want to create a custom theme. Once you have purchased a theme, simply download it to your computer and then click on “Upload Directory Theme.” Attach the downloaded file and you will see it listed under “Business Card Theme.” If you accidentally upload the wrong theme, don’t worry! You can easily remove it by clicking on “Delete.” Finally, before activating the theme, you need to add a license key, which you can do by clicking on the “License Key” link. Once you have activated your license and uploaded the theme, you can set it to active on your website and see the new layout in action. If you encounter any issues or have questions, feel free to reach out to the Business Directory Plugin team through the contact form provided in the video description. Thanks for watching!
Themes Page
Accessing the Themes Page
To access the Themes page, you simply need to navigate to the settings or customization section of your website’s dashboard. Depending on the platform or content management system (CMS) you are using, the exact location might vary slightly, but it is usually found under the Appearance tab. Once you locate the Themes page, click on it to open up a world of customization options for your website’s design.
Available Themes
The Themes page on your website dashboard will present you with a wide variety of available themes to choose from. Themes determine the overall look and feel of your website, including the layout, colors, fonts, and other design elements. You will find a diverse collection of themes, ranging from simple and elegant to bold and vibrant. Take your time to explore the options and find the theme that best represents your brand or personal taste.
Installing the Theme
Downloading the Theme
Before you can install a theme, you typically need to download it first. Many websites and marketplaces offer themes for free or for purchase. To download a theme, navigate to the website or marketplace where the theme is available, locate the theme you want, and click on the download button. The theme will be saved to your computer as a zip file, ready for installation.
Uploading the Theme
Once you have downloaded the theme, you can proceed to upload and install it on your website. To upload the theme, go back to the Themes page on your website dashboard. Look for the “Upload Theme” or “Add New” button. Click on it, and a prompt will appear asking you to select the theme file from your computer. Locate the zip file you downloaded earlier, select it, and click “Install.” The theme will now be uploaded to your website and made available for activation.
Removing a Theme
If you want to remove a theme that you no longer use or like, you can do so easily from the Themes page. Find the theme you want to remove and hover your cursor over it. You should see an option to “Delete” or “Remove” the theme. Click on it, and a confirmation message will appear asking if you are sure you want to delete the theme. Confirm your decision, and the theme will be permanently removed from your website.
Adding a License Key
Accessing the License Key Page
Some premium themes require a license key to unlock all of their features and receive regular updates and support. To access the License Key page, go to your website dashboard and locate the theme settings. Depending on your CMS, it might be under the Appearance or Theme options. Look for a submenu or tab related to licensing or keys. Click on it, and you will be taken to the License Key page.
Adding the License Key
On the License Key page, you will find a field where you can enter your license key. If you have purchased a premium theme, the license key should have been provided to you by the theme developer. Copy the license key from your purchase confirmation email or your account on the theme marketplace and paste it into the designated field. Once you have entered the license key, click on the “Activate” or “Save” button to activate the theme and unlock its full potential.
Activating the Theme
Setting the Theme to Active
After you have installed a theme on your website, it is important to activate it to ensure that visitors see the desired design. To activate the theme, go back to the Themes page on your website dashboard. Find the theme you want to activate and hover your cursor over it. You should see an option to “Activate” or “Set as Active.” Click on it, and the theme will be set as the active theme for your website. You can now enjoy the new design and customization options provided by the theme.
Refreshing the Web Page
Once you have activated a new theme, it is recommended to refresh your web page to see the changes take effect. To do this, simply navigate to your live website and press the refresh button on your browser or use the keyboard shortcut (usually F5 or Command + R). By refreshing the web page, you will ensure that the new theme’s design and layout are properly displayed to your visitors. Enjoy the refreshed look of your website!
Troubleshooting and Support
Contacting Support
If you encounter any issues or have questions regarding themes, installation, licenses, or activation, it is always a good idea to reach out to the theme developer’s support team. They are there to assist you and provide guidance through any difficulties you may face. You can usually find the contact information for support on the developer’s website or in the documentation that accompanies the theme. Don’t hesitate to seek help if needed, as the support team is there to make your theme experience as smooth and enjoyable as possible.
Installation Guide for Business Directory Plugin Themes
To ensure a smooth installation process for Business Directory Plugin Themes, please follow these instructions carefully.
- Begin by accessing the updated themes documentation here. This comprehensive resource will provide you with all the necessary information for installing and customizing the themes.
- Before proceeding, we highly recommend browsing through the available themes here to find the perfect match for your business directory.
- If you have specific requirements and wish to create a custom theme, our team is here to assist you. Please don’t hesitate to contact us here if you have any questions or need further guidance.
By following these steps, you will be well on your way to installing and utilizing the Business Directory Plugin Themes efficiently.

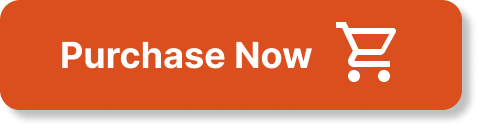
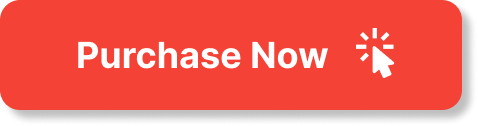

Can you be more specific about the content of your article? After reading it, I still have some doubts. Hope you can help me.